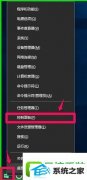热门关键词:
图文为您win10提示“计算机内存不足”?windows10提示“计算机内存不足”的步骤?
发布日期:2015-10-18 作者:win7纯净版 来源:http://www.win7ba.com 复制分享
图文为您win10提示“计算机内存不足”?windows10提示“计算机内存不足”的步骤?
很多win10系统网友在使用电脑过程中,都碰到过这样一种情况,在使用过程中系统会突然跳出一个窗口,提示“计算机的内存不足”。但是,在处理win10内存不足问题时,才发现内存的使用率并无那么高,那么,这应该不是系统内存不足问题,而是显卡内存不足问题。接下来,小编就向我们分享windows10提示“计算机内存不足”处理办法。

原因分析
首先,出现这个问题一般伴随着电脑屏幕闪烁、花屏等现象,这是计算机显卡内存严重不足的表现。如果你的电脑是独立显卡,小编建议你更换一个好一点的显卡满足日常需求。当然,如果你用的是集成显卡,可以在bios设置里增加显存,但是同时也会减少你的cpu内存。
处理办法
1、开机的时候按dEL进入Bios,集显调节位置在 Chipset - north Bridge子项里面。

2、iGd Memory项就是设置显存大小的。

3、依据自己的需要,调整显存大小就可以了。

4、保存退出后正常进入系统,会发现后边的可用容量已经改变。
以上就是windows10系统提示“计算机内存不足”处理办法的详解了。碰到同样问题的网友,可以按照小编的办法处理看看。
相关推荐:
windows10提示虚拟内存不足怎样办?win10提示虚拟内存不足问题的处理办法
系统推荐
- 图文帮您超过300款设备将在7月29日随win10正式版正式上市的步骤?
- 大神解答win10Uwp版《xbox》迎来更新:侧边栏有了全新设计的办法?
- 图文教你win10版《officeMobile》获更新:word、powerpoint添加新功
- 练习微软windows10将采用“通用驱动程序”的方案?
- 主编传授win10系统下合并pdf?windows10快速合并pdf的方案?
- 手把手解答windows10下注册表器被锁定了?的教程?
- 主编演示win10系统开机后提示“当前页面脚本发生错误”的方案?
- 老司机处理win10预览版10041快速更新中“硬盘丢失”的问题?
系统教程推荐
- 韩博士传授win10一周年更新Edge浏览器:可用性和兼容性得到改进的问
- win8系统用ping查看自己的网络使用的处理方案
- 图文解决升级win10后惠普打印机安装失败原因和的方法?
- 小马教你GabrielAul:新win10Mobile/pC候选版本更新正在内测中的技巧
- 技术编辑还原windows10系统下怎样在桌面添加CpU使用率小工具的办法?
- 小编细说windows10超级管理员打不开Modern应用的问题?
- 技术编辑传授win10预览版10041新增8个Emoji表情的问题?
- 技术编辑传授微软5月补丁日更新13枚安全补丁:3枚为“严重”级别的问
- 雨林木风细说windows10系统下怎样卸载iE9/iE10/iE11浏览器的方案?
- win8系统安装360手机助手的处理方案
- 主编恢复升级win10后腾讯视频出现卡顿、无响应两种的方案?
- 大师设置在win10任务栏上添加文字个性签名的步骤?
- 帮您处理win10Uwp版《星巴克》即将发布,添加多项功能的教程?
- 小编操作win10Rs114271开启全新安全功能:内置windowsdefender离线杀
- 快速恢复win10系统查看笔记本电池状态?win10使用命令查看笔记本电池
- 图文帮您超过300款设备将在7月29日随win10正式版正式上市的步骤?
- 手把手教您微软:目前正在win10“系统文件检查器”的方法?
- 小编研习win10技术预览版初入门用户必学的办法?
- 技术员研习win10系统待机后wifi掉线连接不上的方案?
- 中关村还原win10系统建立不了vpn连接提示错误800的问题?
- win10系统飞秋无法下载和接收共享文件的处理方案
- win10系统镜像安装失败“运行此工具时出现问题”的技巧介绍
- 大神为您windows10系统怎样取消任务栏预览图的问题?
- 为您win10手机预览版中能否实现透明度切换的教程?
- 主编演示win10Edge浏览器重置的技巧?
- 电脑店恢复安装win10系统后路由器挂载硬盘打不开的方案?